Amazon Cost Categories
Map cost and usage information to your organizational structure
Amazon Cost Categories is a feature within Amazon Cost Management product suite that enables you to group cost and usage information into meaningful categories based on your needs. You can create custom categories and map your cost and usage information into these categories based on the rules defined by you using various dimensions such as account, tag, service, charge type, and even other cost categories. Once cost categories are set up and enabled, you will be able to view your cost and usage information by these categories starting at the beginning of the month in Amazon Cost Explorer, Amazon Budgets, and Amazon Cost and Usage Report (CUR).
Automatically categorize your cost information into custom groups
You can use Amazon Cost Categories to define custom rules to map to your internal business and organizational structures. After defining categorization rules, the system will organize your costs starting at the beginning of the month. Customers can visualize and monitor spend by viewing these categories in Amazon Cost Explorer, Amazon Budgets, and Cost and Usage Report (CUR).
Amazon Web Services China Summit
June 19th – 20th | Shanghai Expo Center
Focusing on the evolution of generative AI — From Possibility to Practice
Getting Started
Create your categories
Cost Categories enables you to define custom groups based on your Amazon Cost and Usage dimensions, and automatically assigns all new usage line items to these categories. The name you give your cost category should be a familiar term to your organization (e.g. Cost Center, Project, and Environment). This name will appear as the header of a new column in your Cost and Usage Report (CUR) and as a filter in Cost Explorer and Budgets.
For example, if you view your organization as teams, you can name your cost category, ‘Teams’. There can be multiple teams in your organization and each team is made up of numerous accounts. You can use Cost Categories to categorize accounts into teams and have those groups appear in Cost Explorer, Budgets, and CUR.
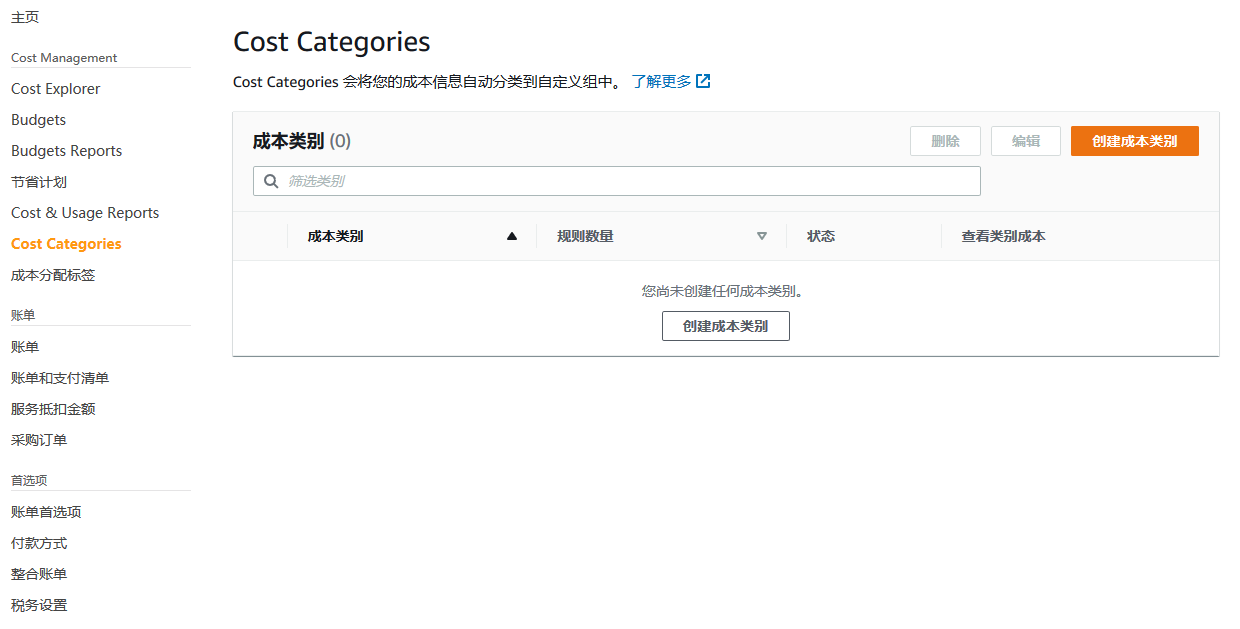
Define category rules
The rule builder allows you to create cost category values. These values represent the internal organizational units. Define category rules using custom logic to build groups of cost line items. You can create Cost Categories using the rule builder or the JSON editor.
Continuing with the example, you can build out two teams, one called Alpha and the other called Beta. In the first rule, you can give the value Alpha to certain accounts, choose the Accounts as dimension, and select the accounts that are in Team Alpha.
You can continue writing more rules for each team. But the rules are listed in a priority order and have precedence over the later rules.
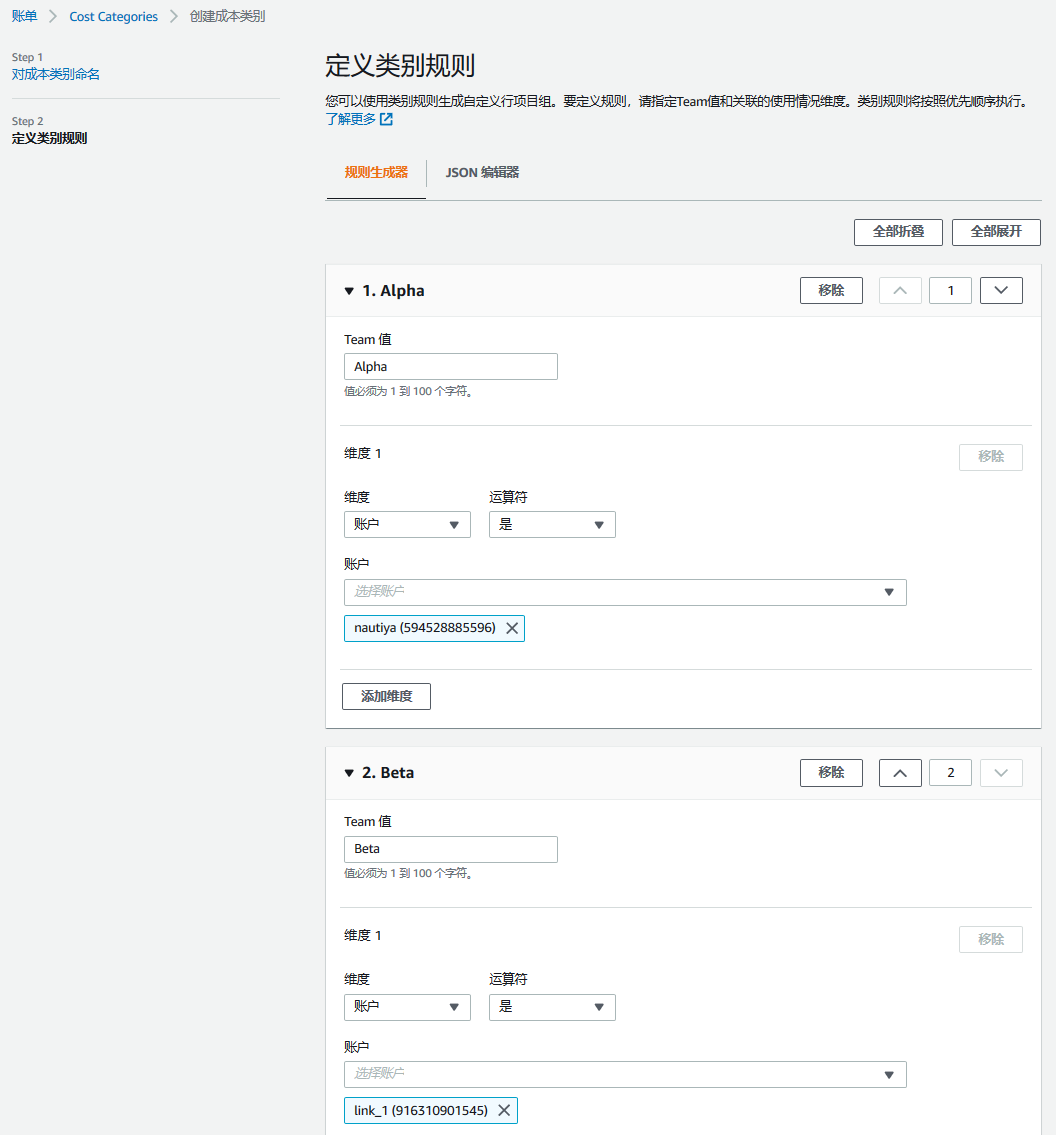
Visualize your categories in Amazon Cost Explorer
After you create a cost category, it will show up on your Cost Categories dashboard with status as “Processing”. The status will change to “Applied” once your cost and usage have been categorized with your updates. You can simply click “View in Cost Explorer”, or you can also navigate to Cost Explorer or Budgets to view your cost categories.
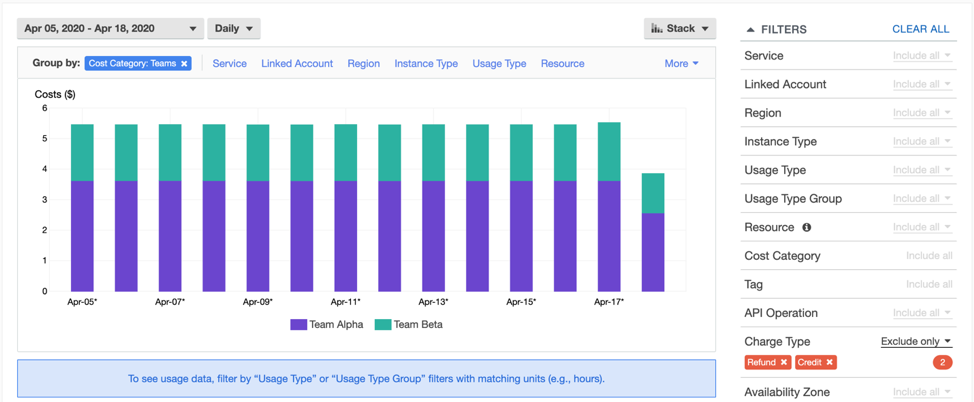
Similar to Cost Allocation Tags, you can filter and group by Cost Categories by selecting the Cost Category name, then its corresponding value as the filter.
In the Cost and Usage Report, the Cost Category name will appear as a new column with its associated information.
Leverage multilevel hierarchies
You can create multilevel hierarchical relationships among your cost categories by using Cost Category as a dimension. Your organization might comprise multiple cost centers spanning across several departments, with each department itself containing multiple teams. You can easily set up hierarchical cost categories to exactly match your organizational structure and track your cost and usage at every level.
Consider the cost category “Team” from the previous example which was created using Account and Tag as dimensions, and values as “Alpha” and “Beta”. To further categorize your teams into separate departments, you can create a “Department” cost category that is built on top of your existing “Team” cost category by selecting dimension as Cost Category and “Team” as the Cost Category name for the dimension. You can then select “Alpha” and “Beta” as dimension values for “Platform Engineering” department and “FinOps-1” and “FinOps-2” as dimension values for “FinOps” department.
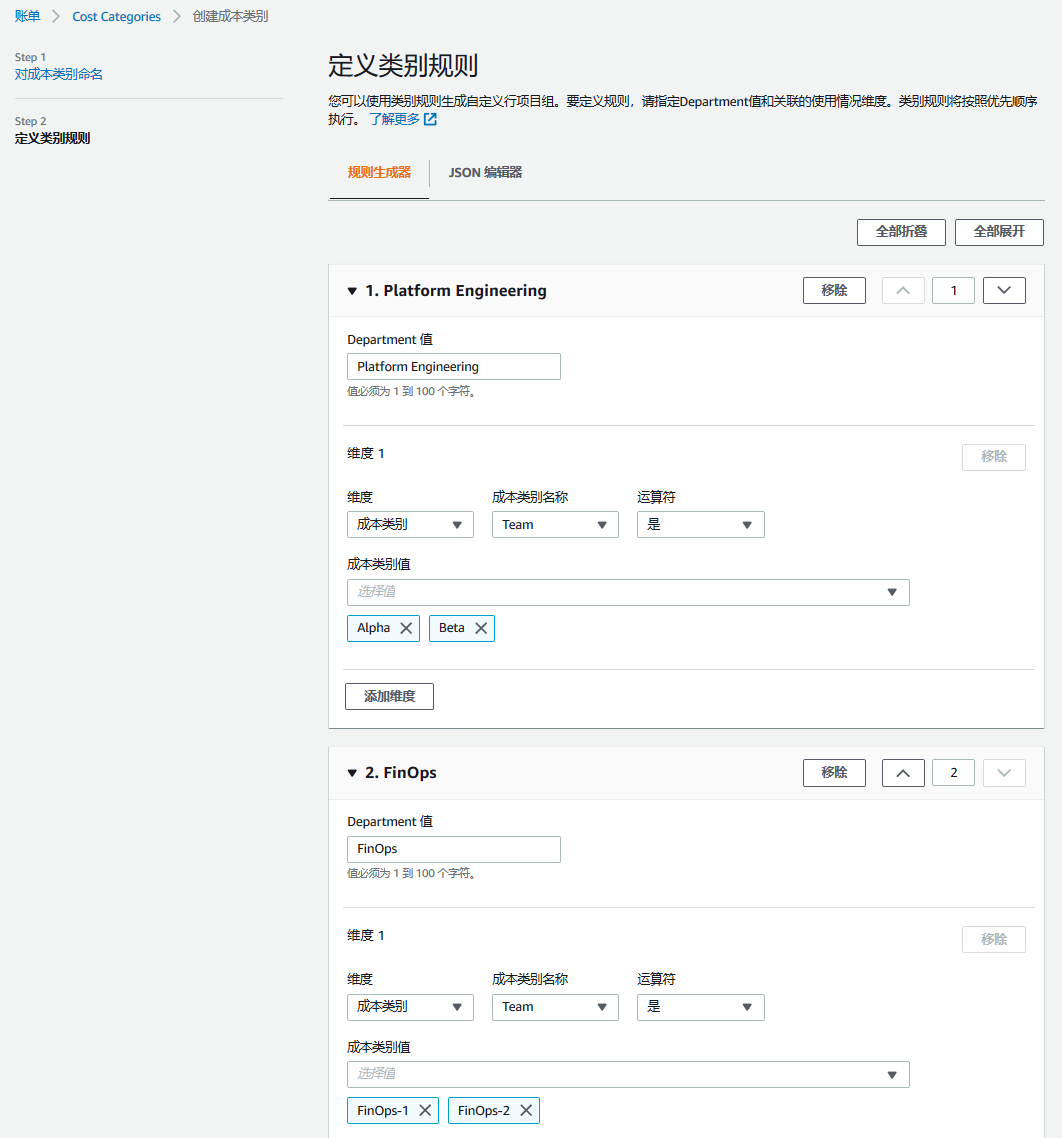
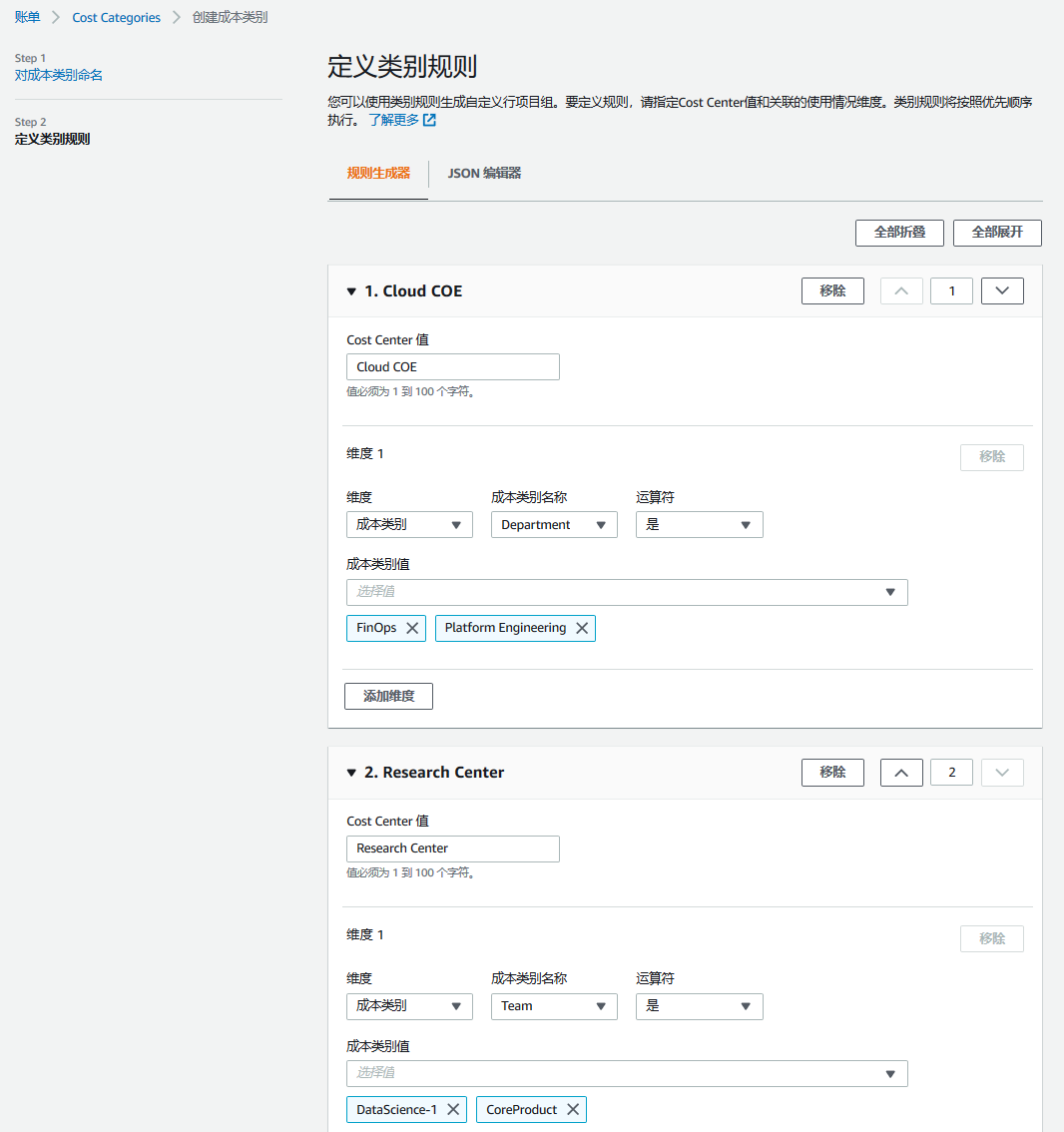
Next, you can categorize your departments into separate cost centers by creating a “Cost Center” category. As done previously, select dimension as Cost Category and “Department” as the Cost Category name for the dimension. You can then select previously created “FinOps” and “Platform Engineering” departments as dimension values for “Cloud COE”. You can also select other teams that are not categorized as departments by using “Team” as the Cost Category name and selecting “DataScience-1” and “CoreProduct” teams as dimension value for “Research Center”.
Amazon Web Services China Summit is coming soon!
June 19th - 20th | Shanghai Expo Center
Connect with 12,000+ cloud professionals, discover real-world applications across industries, and shape what’s next
















