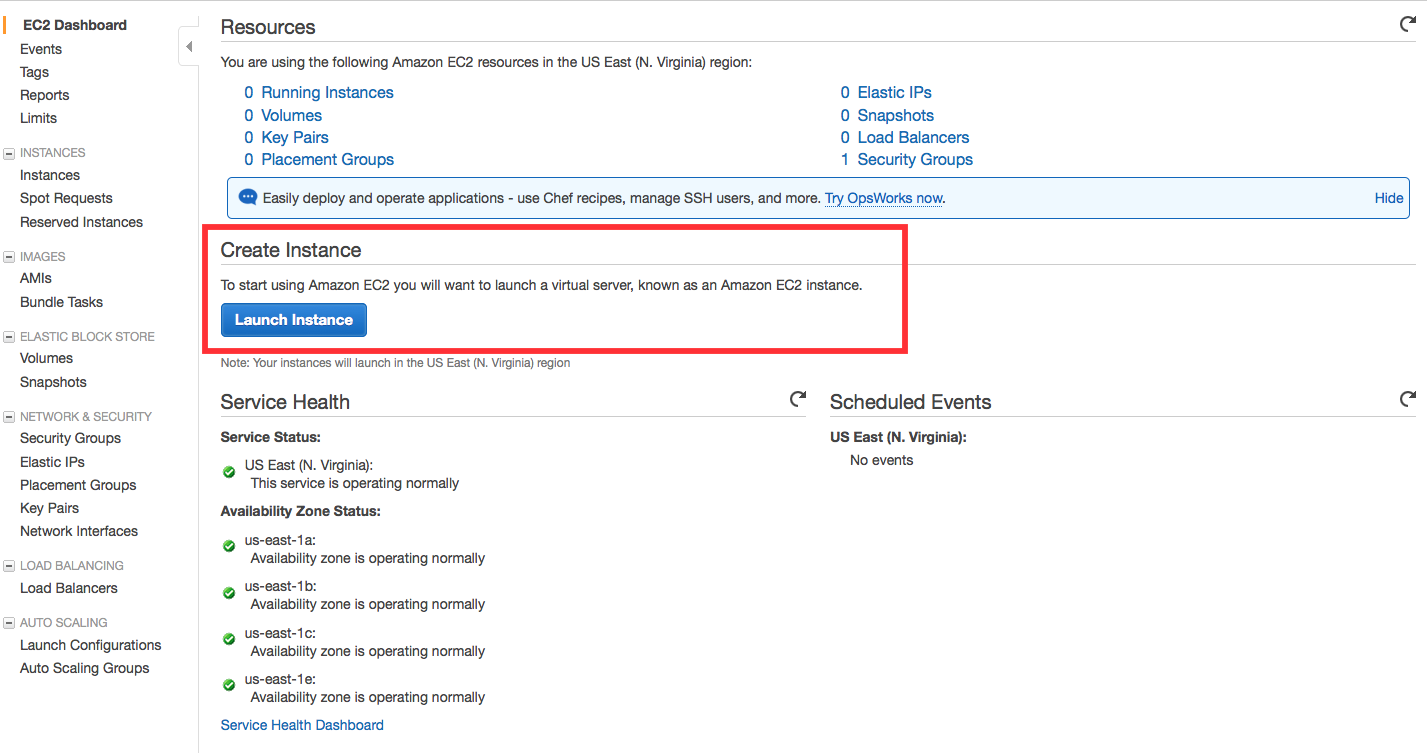with Amazon EC2
This step-by-step guide will help you get a website up and running with WordPress*, installed on an Amazon EC2 virtual machine (also known as an “instance”). You will go through how to configure and launch an Amazon EC2 instance, how to get your WordPress username and password, and how to log into your WordPress admin portal.
*Note: This guide results in an architecture for a basic WordPress website intended for personal use or learning. This tutorial is not recommended for business-level websites with high scalability needs.
Quick tip: With Amazon Lightsail you can launch a WordPress website within minutes for a low, predictable price Jumpstart your website with Amazon Lightsail >>
Manage Your Amazon Web Services Resources
Sign in to the ConsoleOpen the Amazon Web Services Management Console and you can keep this step-by-step guide open. When the screen loads, enter your user name and password to get started. Then find EC2 under Compute, and double click to open the dashboard.
Now you're in the Amazon EC2 configuration wizard, we will be using an existing Amazon Machine Image (AMI) from the Amazon Web Services Marketplace that has WordPress already installed. The Amazon Web Services Marketplace provides access to thousands of pre-configured images for common pieces of software.
c. For this tutorial, we will be using t2.micro instance. Click on t2.micro in the Type column (it should be the first one), then click Next: Configure Instance Details. It may take a few seconds to load.
On the following screens, click Next: Add Storage and then Next: Tag Instance.
f. The next screen deals with key-pairs. Key-pairs are how you can connect to your Amazon EC2 instances via a terminal program using Secure Shell (SSH). Select Proceed without a key pair, and check the box acknowledging that you know you need this key to access your Amazon EC2 instance.
Click Launch Instances to launch your instance. Be aware that starting the instance up may take a few minutes.
Note: To connect to your instance directly, you will need to create a new key pair. For instructions on creating a key pair and connecting to an instance, see steps 2 d.-2 f. and 3 of the tutorial: Launch a Linux Virtual Machine.
Now that you have your WordPress site up and running, it’s time to log into its administration page so you can customize your site. To find your password, please follow the steps below:
Congratulations! You now have your WordPress site up and running. You can now manage, customize, and configure it as you like.
Now that you have your WordPress site up and running. You need to make it easy for people to get to. In the next tutorial we’ll register a domain name for your website so people can find it easily, and we’ll connect that domain name to your currently running instance.
Associate a Domain Name with Your Website Using Amazon Route 53 »