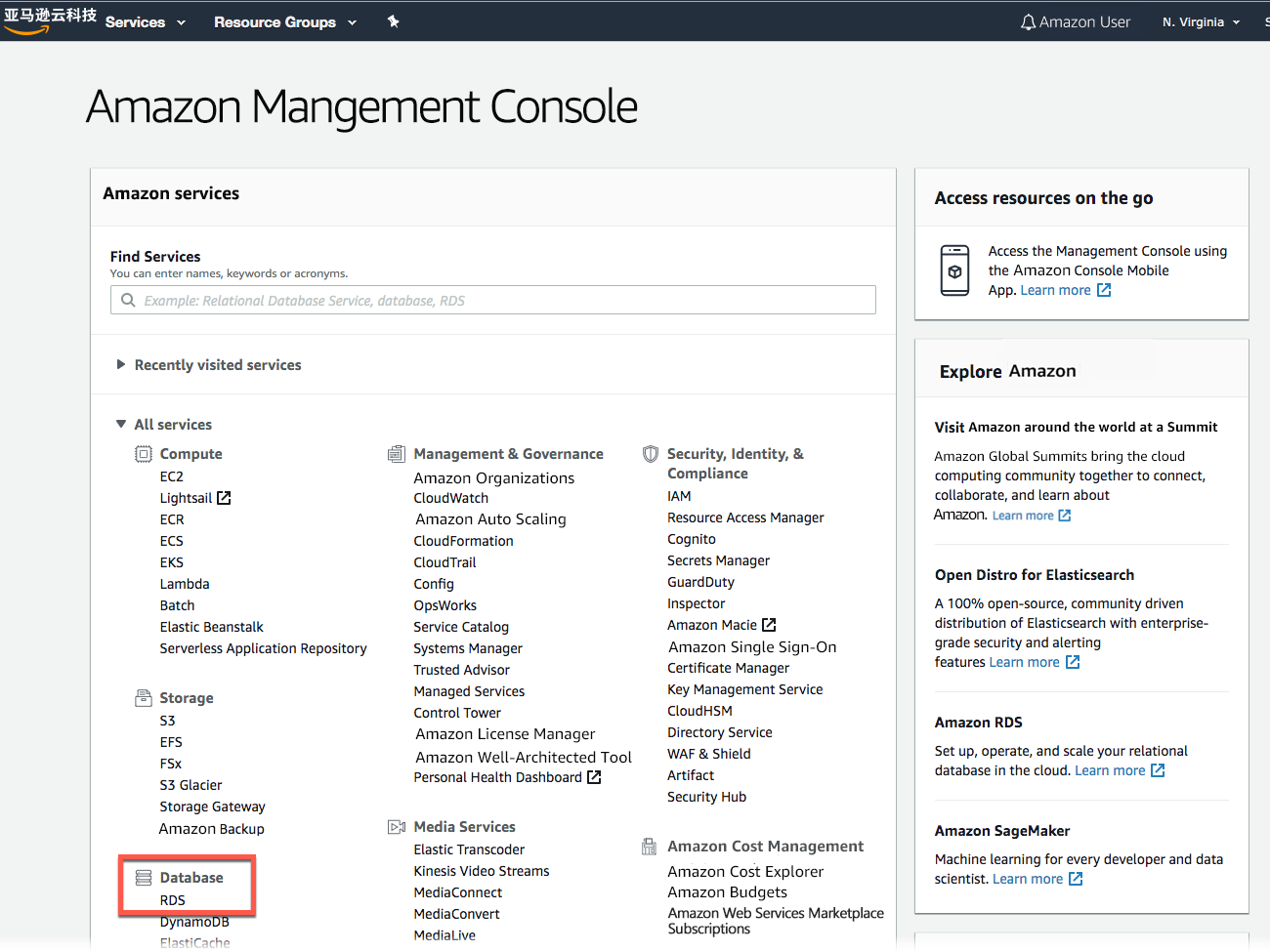步骤 1:创建 MySQL 数据库实例
在此步骤中,我们将使用 Amazon RDS 创建 MySQL 数据库实例,其中包含 db.t2.micro 数据库实例类、5 GB 存储空间,并且启用了保留期为一天的自动备份。
a. 在 Amazon RDS 控制台的右上角,选择要在其中创建数据库实例的地区。
注意:Amazon 云计算资源位于世界不同地区的高可用性数据中心设施中。每个地区包含多个不同的位置,称为“可用区”或 AZ。您可以选择托管 Amazon RDS 活动的地区。
b. 输入存储桶名称。存储桶名称在 Amazon S3 中的所有现有存储桶名称中必须是唯一的。Amazon S3 存储桶名称还有许多其他限制。然后选择要在其中创建存储桶的区域。
e. 您现在将配置数据库实例。下面的列表显示了可用于本教程的示例设置:
实例规范:
- 许可模式:选择默认的 general-public-license,以使用 MySQL 的通用许可协议。MySQL 仅有一个许可模式。
- 数据库引擎版本:选择 MySQL 的默认版本。请注意,Amazon RDS 在某些地区支持多个版本的 MySQL。
- 数据库实例类:选择 db.t2.micro --- 1vCPU、1GIB RAM。 这相当于 1 GB 内存和 1 个 vCPU。要查看支持的实例类列表,请参阅 Amazon RDS 产品详细信息。
- 多可用区部署:对于本教程而言,选择否可在单个可用区中创建数据库实例。使用多可用区部署将在其他可用区中自动预置和维护同步备用副本。请注意,您需要为多可用区部署付费。有关更多信息,请参阅高可用性部署。
- 存储类型:选择通用 (SSD)。有关存储的更多信息,请参阅 Amazon RDS 的存储。
- 分配的存储空间:键入 5 为您的数据库分配 5 GB 的存储空间。 您可以使用 Amazon RDS for MySQL 扩展到最大 6 TB。
设置:
- 数据库实例修改器:在您选择的地区中,为您的账户键入一个唯一的数据库实例名称。对于本教程,我们将其命名为 rds-mysql-10minTutorial。
- 主用户名:键入将用于登录数据库实例的用户名。我们将在此示例中使用 masterUsername。
- 主密码:键入一个包含 8 到 41 个可打印 ASCII 字符(不包括 /、" 和 @)的密码作为主用户密码。
- 确认密码:再次输入密码。
- 分配的存储空间:键入 5 为您的数据库分配 5 GB 的存储空间。有关存储空间分配的详细信息,请参阅 Amazon Relational Database Service 功能。(在存储类型之后切换排序)
单击 Next Step(下一步)
f.您现在位于配置高级设置页面,您可以在其中提供 Amazon RDS 启动 MySQL 数据库实例所需的其他信息。下面的列表显示了我们的示例数据库实例的设置。
网络和安全
- VPC:选择默认 VPC。有关 VPC 的更多信息,请参阅 Amazon RDS 和 Amazon Virtual Private Cloud (VPC)。
- 子网组:选择默认子网组。有关子网组的更多信息,请参阅使用数据库子网组。
- 可公开访问:选择是。这将为您的数据库实例分配 IP 地址,以便您可以从自己的设备直接连接到数据库。
- 可用区:选择无首选项。有关更多详细信息,请参阅地区和可用区。
- VPC 安全组:选择创建新安全组。这将创建一个安全组,允许从您当前使用设备的 IP 地址连接到创建的数据库。
数据库选项
- 数据库名称:键入 1 到 64 个字母数字字符组成的数据库名称。如果您未提供名称,Amazon RDS 将不会自动在您正在创建的数据库实例上创建数据库。
- 数据库端口:保留默认值 3306。
- 数据库参数组:保留默认值 default.mysql5.6。有关更多信息,请参阅使用数据库参数组。
- 选项组:选择默认值 default:mysql5.6。Amazon RDS 使用选项组来启用和配置其他功能。 有关更多信息,请参阅使用选项组。
- 启用加密:对于此任务,请选择否以禁用加密。有关更多信息,请参阅加密 Amazon RDS 资源。
备份
- 备份保留期:您可以选择保留备份的天数。对于本教程,请将此值设置为 1。
- 备份窗口:使用默认值无首选项。
监控
- 启用增强监控:启用增强监控将为您运行数据库实例的操作系统 (OS) 提供实时指标。有关更多信息,请参阅查看数据库实例指标。
维护
- 自动次要版本升级:选择是,可用时接收自动更新。
- 维护窗口:选择无首选项。
单击启动数据库实例
步骤 2:下载 SQL 客户端
数据库实例创建完成且状态更改为可用后,您便可以使用任何标准的 SQL 客户端连接到该数据库实例上的数据库。在此步骤中,我们将下载 SQL Workbench,这是一个常用的 SQL 客户端。
a. 进入下载 MySQL Workbench 页面,下载并安装 MySQL Workbench。有关使用 MySQL 的更多信息,请参阅 MySQL 文档。
注意:请记住从您创建数据库实例的同一设备中使用 MySQL Workbench。对放置数据库的安全组进行配置,实现仅允许从您创建数据库实例的设备进行连接。
步骤 3:连接到 MySQL 数据库
在此步骤中,我们将连接到您使用 MySQL Workbench 创建的数据库。
b. 将出现一个对话框。 输入以下内容:
- 主机名:可以在 Amazon RDS 控制台中找到您的主机名,如右侧屏幕截图所示。
- 端口:默认值应为 3306。
- 用户名:键入您为 Amazon RDS 数据库创建的用户名。 我们的示例是“masterUsername”。
- 密码:单击存储在文件库中,然后输入您创建 Amazon RDS 数据库时使用的密码。
单击确定
恭喜您
恭喜您!您已使用 Amazon RDS 创建、连接和删除了一个 MySQL 数据库实例。 使用 Amazon RDS,您可以在云中轻松设置、操作和扩展关系数据库。 它在管理耗时的数据库管理任务的同时,提供经济实用的可调容量,使您能够腾出时间专注于应用程序和业务。
推荐的后续步骤
现在您已经学会了通过 Amazon RDS 创建并连接到 MySQL 数据库,您可以进入下一个教程,在那里您将学习,如何将 MySQL 数据库与 Web 服务器上运行的 PHP 应用程序一起使用。