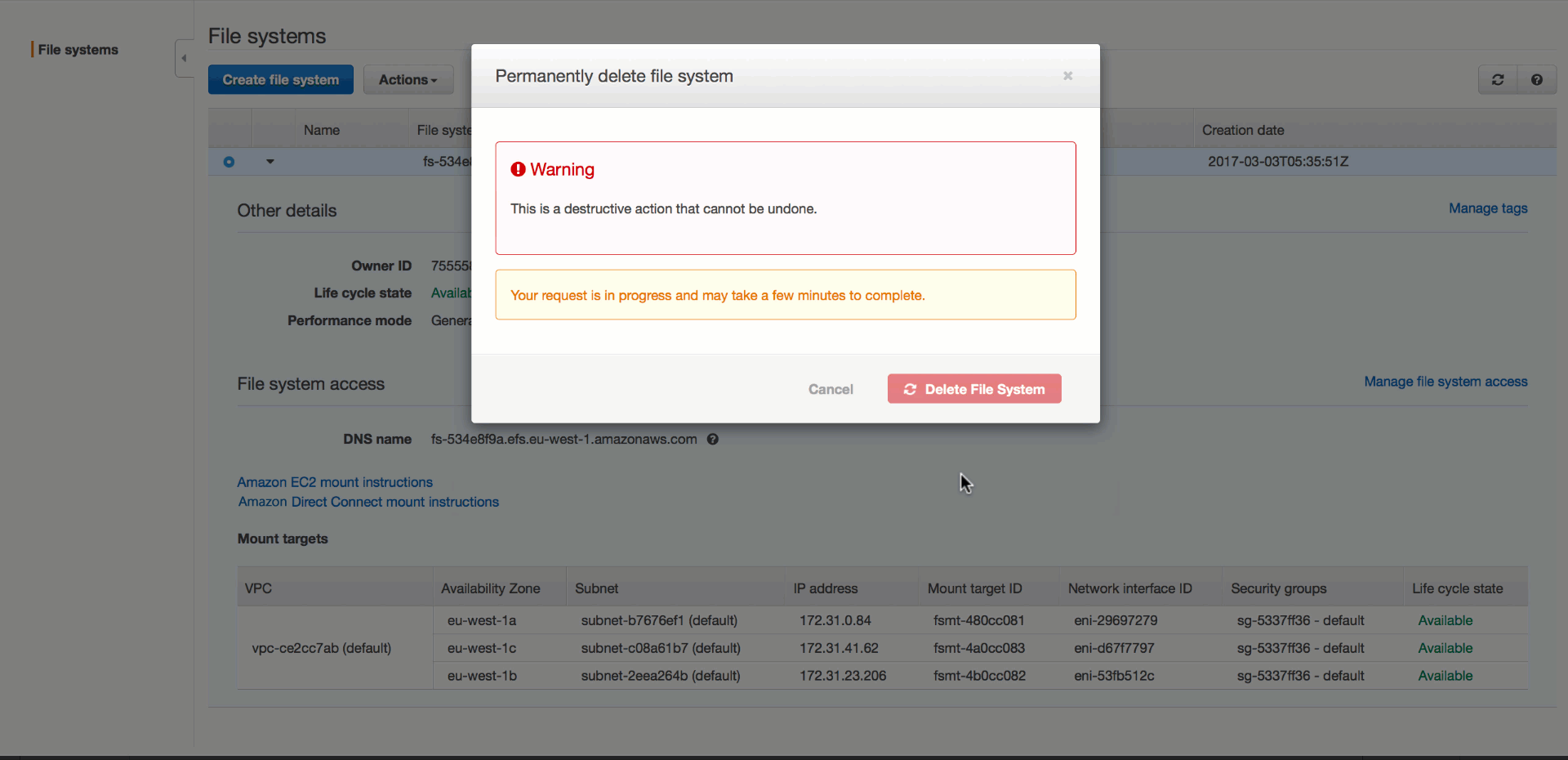Amazon Elastic File System (EFS) 创建网络文件系统
在这个 10 分钟的教程中,您将使用 Amazon EFS 把文件存储在云中。您将执行以下操作:创建一个 Amazon EFS 文件系统、在 Amazon EC2 上启动一个 Linux 虚拟机、挂载文件系统、创建文件、终止实例和删除文件系统。
管理亚马逊云科技资源
登录控制台您可以从 Amazon EFS 控制台轻松创建一个高度可用且可扩展的网络文件系统。
a. 当您单击此处时,亚马逊云科技管理控制台将在新的浏览器窗口中打开,因此您可以将本教程保持打开状态。当此屏幕加载后,请输入您的用户名和密码以便开始操作。找到存储下的 EFS,然后单击打开 EFS 控制台。
要访问文件系统,您需要将文件系统挂载在基于 Linux 的 Amazon EC2 实例上。在此步骤中,您将创建和配置一个 Amazon EC2 实例。
a. 单击此处打开 Amazon EC2 控制台,然后单击启动实例以创建和配置虚拟机。
c. 现在您将选择实例类型。实例类型包含各种 CPU、内存、存储和网络容量,以便您为应用程序选择适当的搭配。有关更多信息,请参阅 Amazon EC2 实例类型。
系统应已选中 t2.micro 默认选项。此实例类型涵盖在免费套餐中,并提供足够的计算容量以处理简单的工作负载。单击页面底部的 Review and Launch。
e. 在下一个屏幕上,系统会要求您选择现有密钥对或创建新的密钥对。密钥对用于登录您的实例 (就像您的房门钥匙是用来开门一样)。
选择选择现有密钥对,然后选择所需密钥对,或者选择创建新密钥对,并将其命名为 MyKeyPair。然后单击下载密钥对按钮。请务必将密钥对保存到计算机上的安全位置。
Windows 用户:我们建议您将密钥对保存在“user”目录中名为“.ssh”的子目录下(例如 C:\user\{您的用户名}\.ssh\MyKeyPair.pem)。
注意:您无法使用 Windows 资源管理器创建名称以句点开头的文件夹,除非该文件夹的名称也以句点结束。输入名称 (.ssh.) 后,最后的句点会自动删除。
Mac/Linux 用户:建议您将密钥对保存在主目录中的 .ssh 子目录下 (例如 ~/.ssh/MyKeyPair.pem)。
注意:如果您忘记 SSH 私有密钥 (您正在下载的文件) 的存储位置,则无法连接虚拟机。
存储密钥对之后,单击启动实例以启动您的 Linux 实例。
注意:启动实例需要几分钟的时间。
启动 Amazon EC2 实例后,就该建立连接了。
Windows 用户:选择下方的“Windows”,查看安装 Git Bash 的相关说明。
Mac/Linux 用户:选择下方的“Mac / Linux”,查看打开终端窗口的相关说明。
c. 使用 SSH 连接到实例。在本例中,用户名为 ec2-user,SSH 密钥存储在我们在步骤 2 的 d 部分将其保存到的目录中,IP 地址来自步骤 2 的 f 部分。格式为 ssh -i {您的 .pem 文件的完整路径} ec2-user@{实例 IP 地址}。
Windows 用户:输入 ssh -i 'c:\Users\您的用户名\.ssh\MyKeyPair.pem' ec2-user@{IP 地址}(例如,ssh -i 'c:\Users\adamglic\.ssh\MyKeyPair.pem' ec2-user@52.27.212.125)
Mac/Linux 用户:输入 ssh -i ~/.ssh/MyKeyPair.pem ec2-user@{IP 地址}(例如 ssh -i ~/.ssh/MyKeyPair.pem ec2-user@52.27.212.125)
注意:如果您启动的 Linux 实例不是 Amazon Linux,可能是使用了其他用户名。常见用户名包括 ec2-user、root、ubuntu 以及 fedora。如果您不确定登录用户名是什么,请咨询 AMI 提供商。
您会看到与以下内容相似的响应:
无法确定主机“ec2-198-51-100-1.compute-1.amazonaws.com (10.254.142.33)”的真实性。RSA 密钥指纹是 1f:51:ae:28:df:63:e9:d8:cf:38:5d:87:2d:7b:b8:ca:9f:f5:b1:6f。您确定要继续连接吗 (yes/no)?
键入 yes 并按 Enter。
要访问您的文件系统,您需要使用标准 Linux 挂载命令和文件系统的 DNS 名称挂载文件系统。挂载完成后,您就可以像使用本地文件系统一样,使用您的文件系统中的文件和目录。Amazon EFS 使用 NFSv4.1 协议。
a. 单击此处打开 Amazon EFS 控制台,然后选择您的文件系统旁边的单选按钮以显示详细信息。
i. 运行简单的 dd 命令,在新文件系统中创建一个测试文件,以在新目录中生成 1GiB 的文件。在 SSH 窗口中运行以下 dd 命令:
sudo dd if=/dev/zero of=~/efs/1GiB bs=1M count=1024 status=progress
您可以从亚马逊云科技管理控制台轻松终止虚拟机和文件系统。事实上,最好终止不再使用的资源,以免继续为其付费。
a. 首先,终止 Amazon EC2 实例。单击此处打开 Amazon EC2 控制台,选中您创建的实例旁边的框。然后单击操作按钮,导航至实例状态并单击终止。
系统会提示您确认终止 – 选择是,请终止。
注意:完成此过程可能需要几秒钟时间。终止实例后,EC2 控制台上的“实例状态”会变为“已终止”。
b. 现在,您将从 Amazon EFS 控制台删除文件系统。单击此处打开 Amazon EC2 控制台,选中您创建的文件系统旁边的单选按钮。单击操作按钮,然后单击 Delete file system。
在文本框中键入文件系统 ID,以确认要删除的文件系统。单击 Delete File System。
现在,您已经了解了如何从管理控制台使用 Amazon EFS 来创建网络文件系统。接下来,请观看亚马逊云科技在线技术讲座,以更深入地了解 Amazon EFS。观看“Deep Dive on Amazon EFS”>>